Voici un tuto que j'ai trouvé pour ceux qui voudrait faire leur propre modèle sur TM que je colle réalisé par
nerefloVoila un tuto pour expliqué quelques fonctions de base et autres onglets de Blender.
De nombreuses ne sont pas expliqués, parce-que j'en trouve certaines pas forcément très utile, mais surtout parce-que nombreuses sont celles que je ne comprend pas.
Donc, pas d'objectif à atteindre dans ce tuto, mais juste faire un petit tour (mais alors vraiment tout petit) des possibilités de Blender.
Niveau débutant qui fait ses premiers pas avec ce logiciel.
[size=15pt]
- Vocabulaire[/size]
vertex = point
edge = trait
normal = sens dans lequel la face renvoi la lumière, et est donc visible (c'est ma traduction, pas la vraie)
curseur =
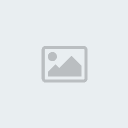
- [size=15pt]
Les touches et commandes[/size]
Il faut déjà savoir, que les commandes sont prises en compte seulement quand le curseur de votre souris et dans la fenêtre 3d de Blender.
[size=12pt]
A[/size]
Sert à tout sélectionner/desélectionner
[size=12pt]
Z[/size]
Sert à passer de wireframe (
2) à solid (
3).
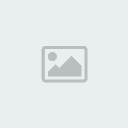 4
4 = face texturé. Dans ce mode on peut voir si les normal sont bien orienté. Si une texture est appliqué à l'objet, c'est la texture qui se visible.
1 = Gabarit de l'objet
[size=12pt]
E[/size]
Sert à extruder.
[size=12pt]
R[/size]
Sert à appliqué une rotation à la sélection. Si vous maintenez la touche "Ctrl", vous ferai une rotation par cran de 5. Pour faire une rotation par cran de 1°, il faut maintenir "Ctrl+shift".
[size=12pt]
U[/size]
Outil de dépliage des UV.
[size=12pt]
S[/size]
Outil de mise à l'échelle. Pour agrandir ou réduire un objet tout en gardant les proportions.
[size=12pt]
F[/size]
Sert à créer un edge (trait) quand on a 2 vertex (points) sélectionnés, ou 1 faces quand on à 3 à 4 vertex sélectionnés. Peut créer une face avec 2 edges sélectionnés.
[size=12pt]
Shift+F[/size]
Sert à créer plusieurs face d'un coup, quand on a plus de 3 vertex sélectionnés.
[size=12pt]
G[/size]
Sert à déplacer la sélection. Avec "Ctrl" maintenu, vous déplacerai votre sélection de manière plus précise, et avec "Ctrl+Shift", vous serai encore plus précis.
[size=12pt]
H[/size]
Masque la sélection, que se soit un vertex, edge, ou face.
[size=12pt]
K[/size]
Outils cut (couteau on peut dire).
1 = Outil aussi pratique que difficile à expliquer. Tout particulièrement utile sur les parties cylindrique. A vous de tester pour voir.
2 = Fait la coupure à l'endroit exact où vous avez tracé. Sélectionné par exemple un edges, tracé un axe qui le coupe et validé avec "clic gauche". Mettez vous en sélection par point, vous verrai un nouveau point à l'endroit de la coupure.
3 = Crée un point au milieu. Par exemple, si vous avez sélectionné un edge et que vous tracez au 3/4, le point sera quand même créé au centre de l'edge.
4 = Sert à créer plusieurs coupure d'un coup.

[size=12pt]
M[/size]
Fonction miroir.
[size=12pt]
W[/size]
Ouvre le tableau de commande "spécials".
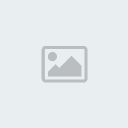 1
1 = Subdivise. Si vous avez sélectionné un edge, il permet de le diviser en 2. Si c'st une face qui est sélectionné, il l'a divise en 4.
2 = Permet de choisir le nombre de subdivision.
3 =
Merge. Permet de raccorder des vertex ou des edges entre eux. Fonction expliqué plus bas.
4 = Supprime les doubles. Dans le cas où plusieurs vertex sont à la même position. A utiliser après avoir utilisé la fonction spin notamment.
5 = Masque la sélection (comme la touche H).
6 = Retourne l'orientation des normal de la face sélectionné.
7 = Crée un chanfrein.
Détails sur la fonction Merge 1
1 = Colle le second vertex sélectionné au 1er, pour n'en faire qu'un.
2 = Colle le 1er vertex sélectionné au second, pour n'en faire qu'un.
3 = Colle 2 vertex à mis chemin de leur position entre eux.
4 =Colle la sélection, sur la position du curseur
5 =Apparemment, utilisation quasi identique que (
3).
[size=12pt]
X[/size]
Touche de suppression. Utilisation identique à la touche "suppr".
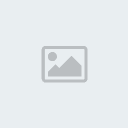 1
1 = Supprime les vertex sélectionnés
2 = Supprime les edges sélectionnés.
3 = Supprime les faces sélectionnés.
4 = Supprime tout.
5 = Supprime les edges et faces sélectionné.
6 = Supprime les faces uniquement, en gardant les edges qui l'entoure sélectionné.
7 = Supprime les edges sélectionné, mais raccordes les 2 parties qui étaient reliés à cet edge.
[size=12pt]
C[/size]
Recentre la vue, curseur au centre de l'écran.
[size=12pt]
V[/size]
Permet de "décoller" un vertex. (Dur à expliquer ça aussi. A vous de tester).
[size=12pt]
B[/size]
Outil de sélection. En appuyant 1 fois sur "B", vous pourrai faure une zone de sélection à la manière que vous le faites avec votre souris sous windows.
En appuyant 2 fois, vous aurai comme une sorte d'outil "pinceau" qui permettra de sélection ce qu'il peint.
A savoir que quand vous faite une sélection avec "B", ça ne vous désélectionne pas les sélections actives.
[size=12pt]
Bouton central souris[/size]
En le maintenant et en bougeant votre souris, vous effectuez des rotations de votre vue.
[size=12pt]
clic droit[/size]
Permet de sélectionner ce que vous pointez, selon que vous êtes en mode de sélection par vertex, edge, ou face.
[size=12pt]
clic gauche[/size]
Permet de placer le curseur.
[size=12pt]
Molette souris[/size]
Permet de zoomer/dézoomer
[size=12pt]
Shift+bouton central souris[/size]
Effectuer des mouvement de translation de votre vue.
[size=12pt]
Ctrl+bouton central souris[/size]
Permet de zoomer avec une grande précision, de manière souple.
[size=12pt]
Shift+S[/size]
1 = Déplace la sélection vers l'intersection du quadrillage de fond la plus proche.
2 = Déplace la sélection vers le curseur.
3 = Regroupe la sélection (dans le cas où plusieurs vertex sont sélectionnés) au niveau du point moyen centrale.
4 = Déplace le curseur sur la sélection. Dans le cas où plusieurs éléments sélectionnés, le curseur se placera au point moyen.
5 = Déplace le curseur sur l'intersection de la grille de fond la plus proche.
6 = Déplace le curseur sur le dernier élément sélectionné.
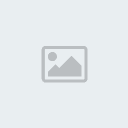
[size=15pt]
- Les onglets[/size]
[size=12pt]
Le mode[/size]
1 = Mode objet. Dans ce mode vous manipuler l'objet, et non le mesh. C'est à dire, vous ne pouvez pas travailler sur les vertex, edges, ou faces. Certaines commandes ne peuvent fonctionner uniquement dans ce mode, d'autres l'inverse.
2 = Mode édition. C'est le mode de travail, celui où vous pourrez travailler votre mesh.
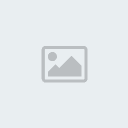
[size=12pt]
View[/size]
1 = Vue de côté
2 = Vue de face
3 = Vue de dessus
4 = Vue de la caméra (celle qui est dans la fenêtre 3d de Blender et que vous pouvez déplacé)
5 = Vue utilisateur (par exemple, quand vous vous être déplacé)
6 = Importer Blueprint
7 = Petite fenêtre déplaçable pour visionner de manière "rendu"

[size=12pt]
Modifier et mesh tools more[/size]
1 = Bevel, sert à faire un chanfrein
2 = Outil Miroir
3 = Smooth, permet un lissage sans ajout de polygone
4 = Subsurf, permet de multiplier les faces pour lisser les arrondis ( à éviter pour de la 3d temps réel, donc jeux vidéo)
5 = Affiche l'orientation des normal à partir des faces
6 = Affiche l'orientation des normal à partir des vertex
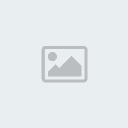
[size=12pt]
Les onglets principaux[/size]
1 = sélection du mode de pivot de la vue
2 = ?? ça je sais pas trop, ce que je peux dire, c'est que si c'est sélectionné, ça empêche la rotation de l'onglet (
5).
3 = Permet d'activer/désactiver les onglets (
4), (
5), (
6).
4 = Permet la translation de la sélection, sur un axe définit.
5 = Permet la rotation de la sélection, sur un axe définit.
6 = Permet d'agrandir de la sélection, sur un axe définit.
7 = Sélection par vertex.
8 = Sélection par edge.
9 = Sélection par face.
10 = Empêche de sélectionner à travers une face. Sélectionne uniquement les parties non caché.

[size=12pt]
Panels[/size]
1 = onglets matériaux et textures
2 = onglet édition
3 = onglet de paramétrage du rendu
4 = lissage (joue uniquement sur les jeux de lumières, et non sur le nombre de polygones)
5 = l'inverse de (
4)
6 = Nombre de sur lequel va s'appliquer la fonction spin
7 = Lancer la fonction spin
8 = nombre d'élément pour la circonférence.
9 = si coché, sens des aiguilles d'une montre.

[size=15pt]
- Petites astuces[/size]
[size=12pt]
Contraindre[/size]
Il vous est possible de contraindre sur un axe pour certaines manipulations.
Par exemple :
[li]Après avoir appuyer sur la touche "E" pour extruder, appuyez sur x, y ou z.[/li]
[li]Après avoir appuyer sur la touche "G" pour déplacer, appuyez sur x, y ou z.[/li]
[li]Après la touche "R"[/li]
[li]Après la touche "S"[/li]
[size=12pt]
Aligner[/size]
Pour aligner 2 vertex (ou plus), sélectionnez-les, puis faites "S", suivie de l'axe sur lequel vous souhaitez aligner vos points (x, y, ou z), et enfin, appuyez sur 0. Validez avec un clic gauche.
Voilà, c'est la fin de ce tuto, j'espère qu'il vous sera utile.
Tuto néréflo, pour les noob, fait par un noob !
Voici un autre tuto bien fait http://www.siteduzero.com/tutoriel-3-11714-debutez-dans-la-3d-avec-blender.html






